Introduction
Godot is a free and open-source game engine that is perfect for 2D and 3D game development. It is a great tool for beginners and experienced developers alike. This guide will help you get started with Godot 4.3 and show you how to create your first game.
Installing Godot 4.3
To install Godot 4.3, go to the Godot website and download the version that is right for your operating system. Once you have downloaded the file, extract it and run the Godot executable. You are now ready to start creating your first game.
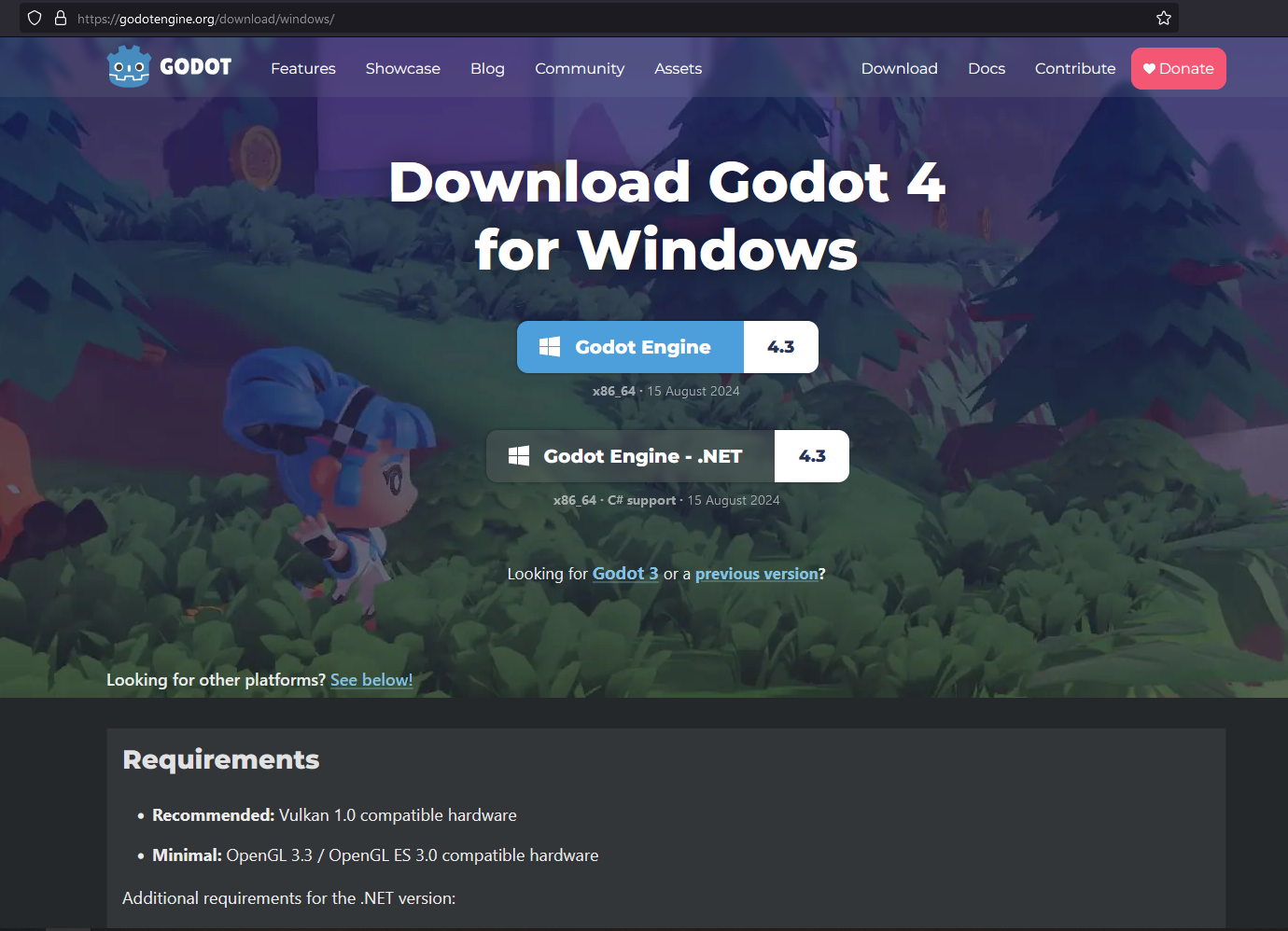
Creating a New Project
Open Godot and click on "Create" at the top of the Godot Manager Window.

To create a new project in Godot, open the Godot editor and click on "New Project". Choose a location for your project and give it a name. You can also select a template for your project, such as 2D or 3D. Once you have created your project, you can start adding assets and creating scenes.
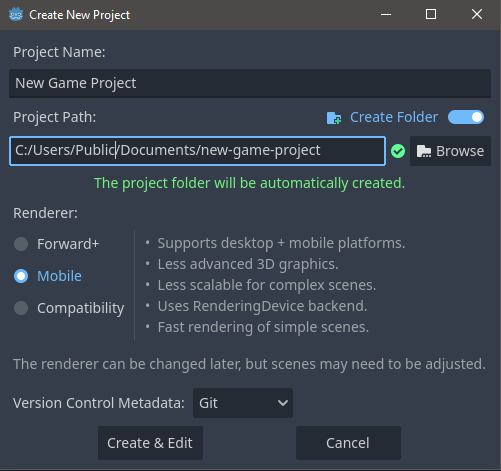
GDScript Cheat Sheet
GDScript is the scripting language used in Godot. It is similar to Python and is easy to learn. Here is a cheat sheet to help you get started with GDScript
Creating a Scene
In Godot, a scene is a collection of nodes that make up a game object. When you create a new project, Godot automatically creates a default scene for you. To create a new scene, click on "Scene" at the top of the Godot editor and choose "New Scene". You can then add nodes to your scene by clicking on "Add Node" in the Scene panel.
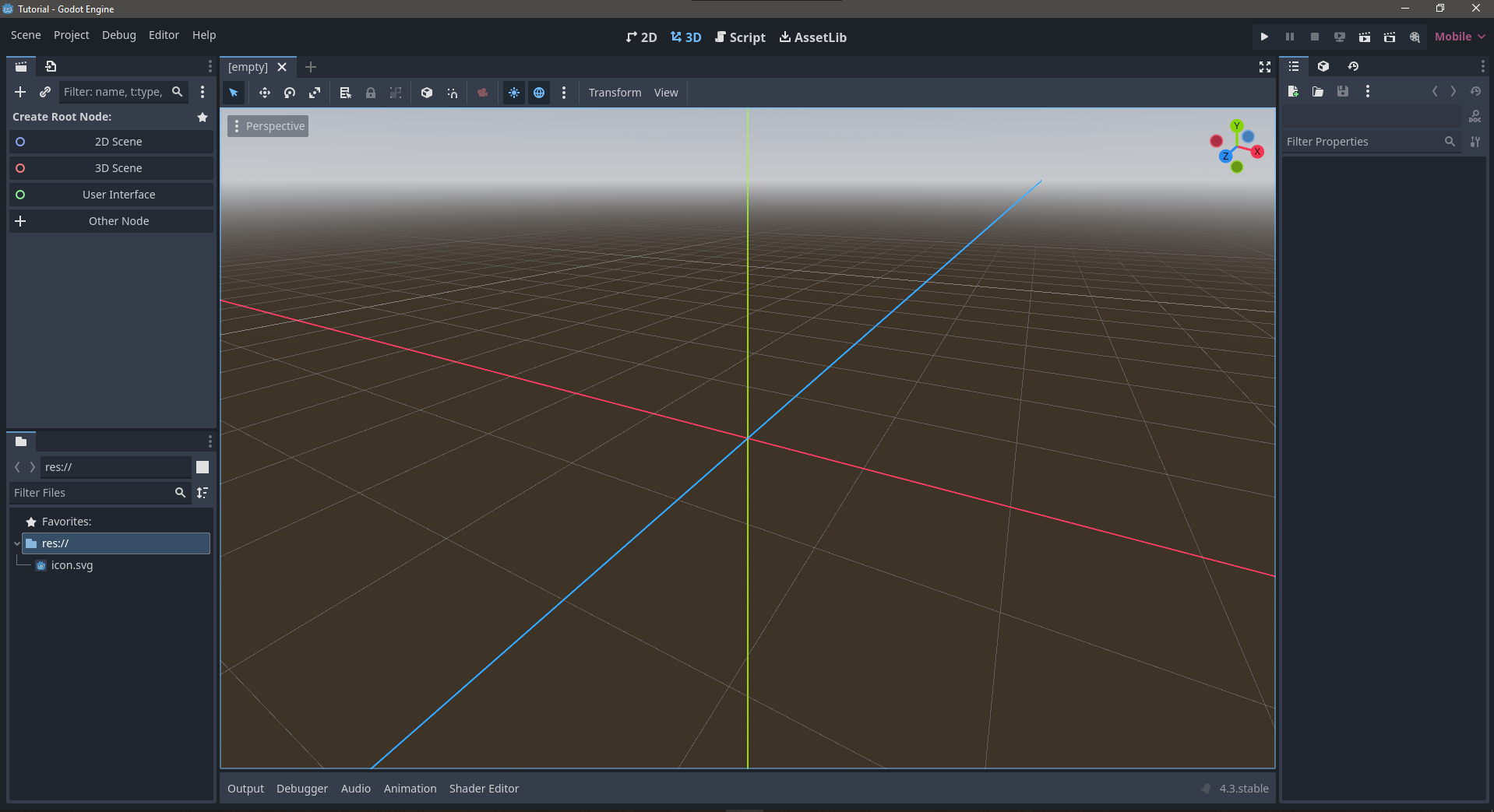
Adding Nodes to a Scene
Nodes are the building blocks of a scene in Godot. You can add nodes to a scene by clicking on "Add Node" in the Scene panel. There are many different types of nodes that you can add, such as sprites, labels, and buttons. You can also create your own custom nodes by extending existing nodes or creating new ones from scratch.
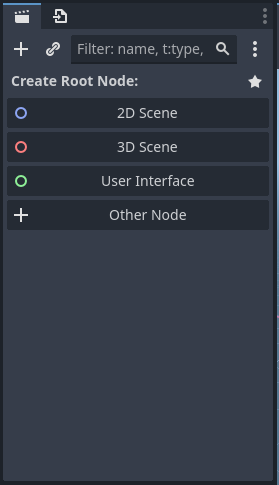
For the purposes of this project we use "User Interface" node. Click the "User Interface" node and it will create the tree structure with a control node as the root node.
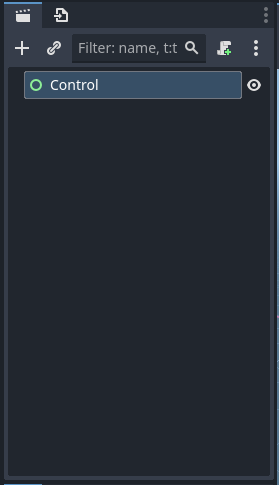
Now you could press the Run Project button in the top right. It will ask you to pick a root node.. Pick select current. Then it will ask you to save the scene.
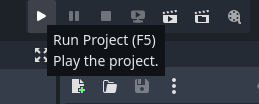
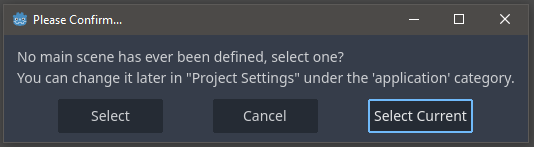
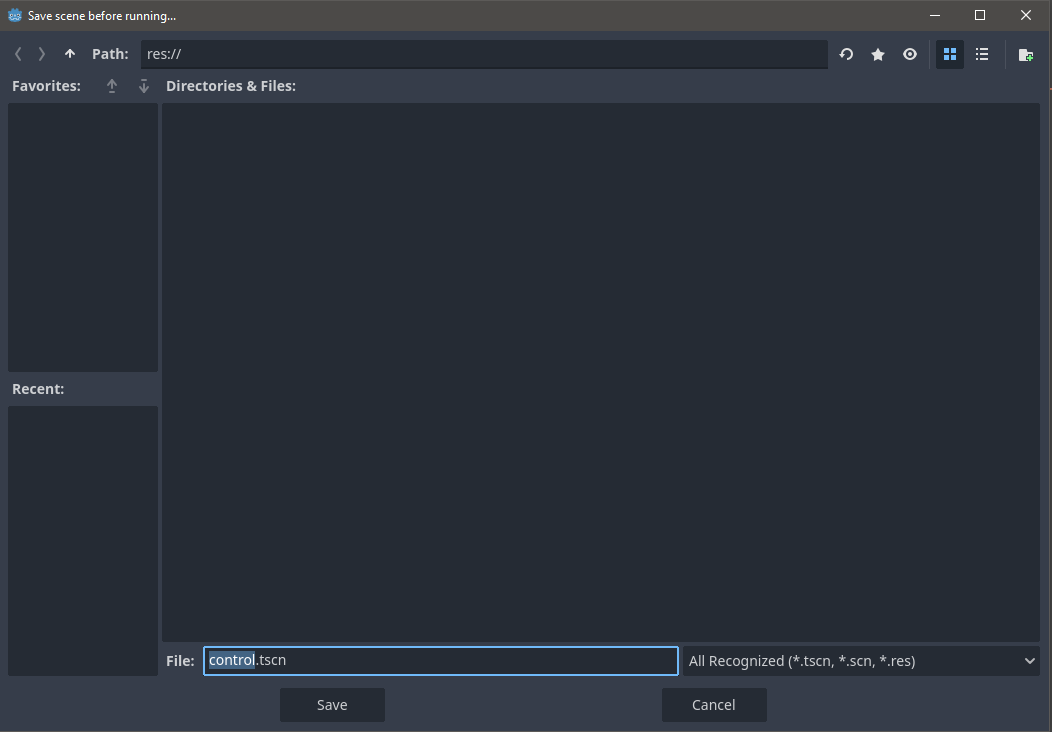
This will pop up a blank window. Which is pretty boring. But you did get the project to run at this point and that is exciting. So lets add something super simple to make it less bare. In programming, it is pretty common for your first program to be a hello world program. All it does is outputs some text to the screen. So lets do that.
So right click on that control node you made and select add child node. You will see the create child node window. In the search bar type "Label". Click it in the search results and then click Create.
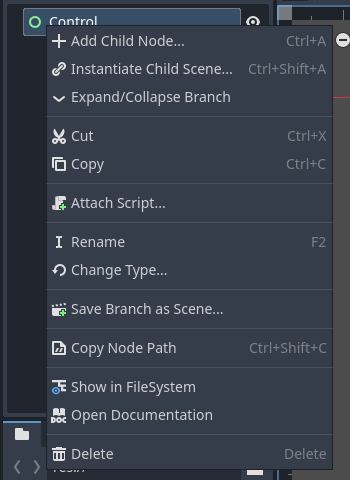
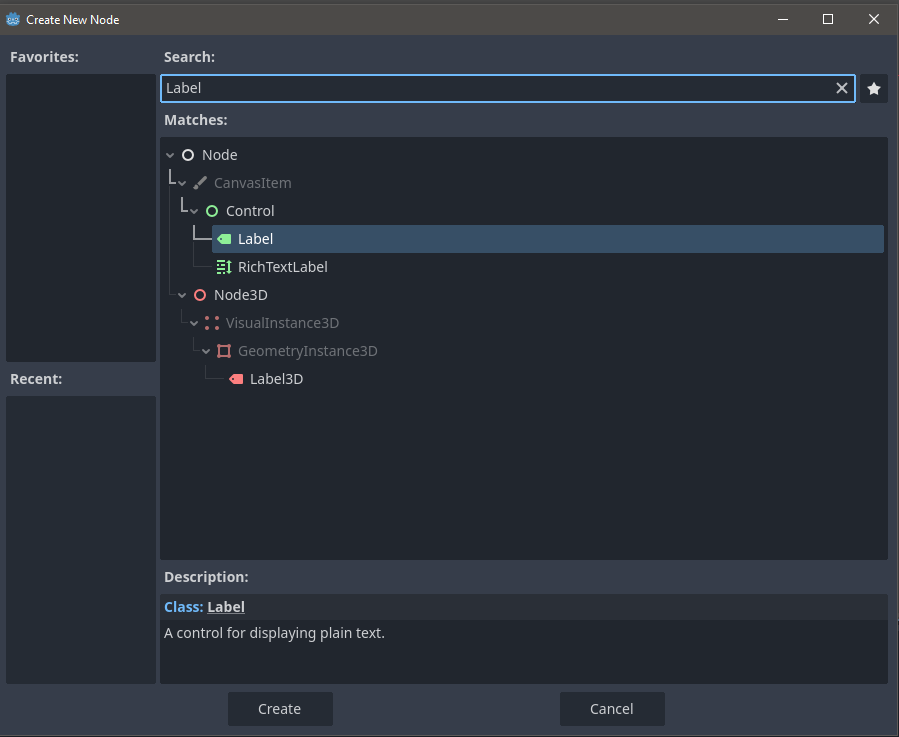
After, you will have a picture in the middle of what the screen will look like. What you want is the inspector window on the right. There will be a box at the top that says "Text". In that textbox put "Hello World". Now push run project again.
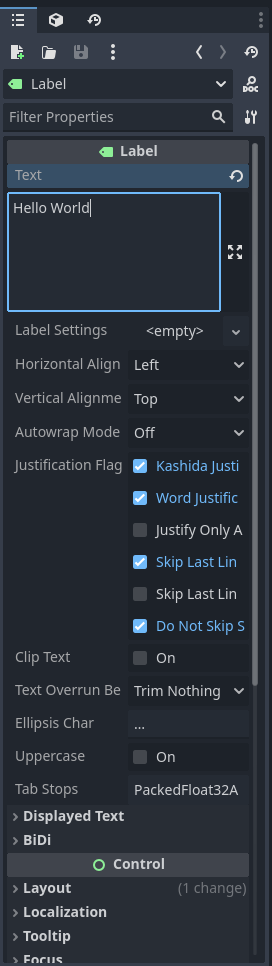
And there you have it! Your first Godot project is running and displaying something to you.
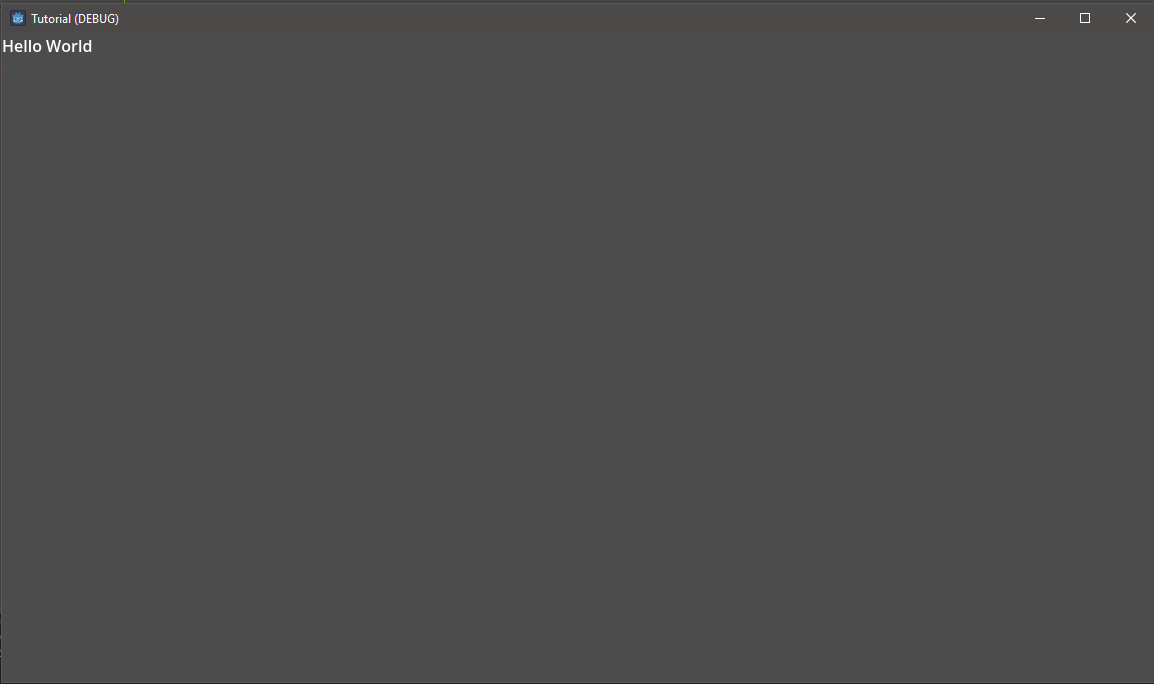
There are many nodes in godot that do many different things. We shall go into greater detail in future tutorials.